Wednesday, March 31, 2010
Art Deco Library: Part 2
The weather was gorgeous today, so I took the opportunity to photograph the progress I've made on the 1/24 scale Art Deco library. Originally this was a club project; the bookshelves and box were provided and the participants assembled them.
The boxes were purchased at Ikea and made deeper with the addition of wood strips on the back. The box is a bit difficult to work with because the glass is in the front and it is not removable. All of the work has to be done from the back. You can see in the pictures how the bookshelves and fireplace are attached to the back of the box and slide into place.
The fireplace, taught at a workshop, was the inspiration for the Art Deco theme. It sat in a shoebox for a couple of years until I figured out what to do with the gaudy thing. The front is made from a strip of inlaid woods. I built up the surround using moldings and painted a faux marble mantle.
I created the wallpaper and flooring from bits and pieces of graphics and assembled them in Photoshop.
When I found the nude painting by Tamara de Lempicka, I couldn't resist turning the room into a gentleman's library. I'd like to find a radio to put on the left side of the room, opposite of the club chair. An ashtray with a cigar will go on the small table next to the chair. I "marbled" the top and shelf of the table kit, purchased from Karen Benson.
The next step is to wire the fireplace for an LED flickering light. I'll be on the look out for a radio and things to accessorize the room at the Chicago International show. Hope to see some of you there!
Monday, March 29, 2010
Using Photoshop for Mini Making: Part 3
This is the third part of the Photoshop tutorial. Previously, I wrote about several different types of photo editing solutions and opening, resizing and saving your images. This post will focus on how to combine two images to create a composite image.
If you'd like to follow along with this tutorial, you may wish to download and install the free, 30-day trial version of Adobe Photoshop Elements 8. If you are using a Mac, you will need to download the software here.
Let's start: we'll take an antique photo mat and put a photo in the middle. This will give us the skills to proceed with a more complicated project, like the Paris stencil on Norma's blog, Make Mine Mini (I'll cover a very similar looking project in a future post).
The photo that we'll be using is a picture of Elizabeth Cady Stanton and her daughter, Harriot, which is in the public domain. Feel free to substitute it with a photo from your family album or collection.
Step 1
Let's begin by downloading the mat and the photo. Save them to your desktop. Open Photoshop Elements (or your preferred image editing software). Once the software is open, go to the top of your screen and choose File — Open. Locate the file "mat.jpg". Click the "Open" button. You'll see the photo of the antique mat on your screen.
On the right side of your screen, you will see several boxes, or "palettes". We're going to use the "Layers" palette. If you don't see the Layers palette, go to the top of your screen and choose Window — Show Layers.
Layers are one of the things that allow us to do so much in Photoshop. Think of layers as being like a sandwich - different graphics stacked on top of each other to make a yummy result. We will have 2 layers: the mat and the photo. Just like you are matting a full size picture, the photo goes under the mat, or in Photoshop, it is on the layer below the mat. Because they are on separate layers, we can edit them and move them around without affecting the things on the other layer. We will want to move our photo around a bit and perhaps make it larger or smaller inside of the mat without making changes to the mat.
In the "Layers" palette on the right side of the screen, you'll see the "Background" layer is highlighted in blue. Double click on that layer. When the dialog box appears, you'll enter a new name where it says "Layer 0". Let's rename it "mat" and click OK.
Step 2
Now we'll remove the cream color background inside of the mat so that our picture will show. On the tools palette on the left side of your screen, choose the magic wand tool (the 7th tool from the top). At the top of your screen, you'll enter "40" into the "tolerance" box.
Click on the cream background inside of the mat. "Marching ants" will appear around the edge of the cream background to show you the selected area. If the ants go into the edge of your mat, make the tolerance smaller (try 32). If the ants don't go all the way to the edge of the cream area, make the tolerance larger (try 50).
Now that the cream background is selected, we're going to remove it. Choose Select — Feather from the menu at the top of your screen. In the "feather radius" box, type "1" and click OK.
By "feathering" the edge of your selection, you are softening the edges of the area that you are removing. When you combine the two images together, they will not show a hard, defined edge where the 2 images meet.
Now hit the "delete" key on your keyboard. You'll see that the inside of your frame is gray and white checks. The checks mean that the area is empty. It's ready for your photograph to be placed.
Step 3
We're going to combine the antique mat with the photo of Elizabeth and Harriot. Just like you did before, you'll go to File — Open, and this time choose "stanton.jpg" from your desktop.
When the photo appears, you'll choose Select — All from the menu at the top of your screen. The marching ants will appear around your entire picture. We'll do a simple copy and paste to get the picture of Elizabeth and Harriot into the mat. Go to Edit — Copy. Now, move or minimize the window with Elizabeth and Harriot so that you see the mat.
Click on the mat. From the menu at the top of your screen, choose Edit — Paste. When the photo of the ladies appear on top of the mat, you'll also notice that your Layers palette has another layer added to it. The layer will be named "Layer 1". Double click on the layer and rename it "photo" and click OK. Click and drag on the "photo" layer and drag it below the "mat" layer. Your layers palette will look like this:
Your work area will now look like this:
You may wish to leave the photo as it appears, or you may choose to move it around in the mat; make it smaller or larger. To move the photo around inside of the mat, you want to make sure that the "photo" layer is selected in the layers palette (like the example above). Choose the Move Tool, which is the 1st tool in the toolbox on the left side of your screen. You can click and drag on the photo to move it. If you would like to make the photo larger or smaller, click on one corner of the box that appears when the Move Tool is selected. When you are satisfied with the size, you can click on the green check mark as the picture below shows.
Step 4
Now you are ready to resize your picture and mat for printing at whatever size you choose. An easy way to do this is to choose the Crop Tool from the toolbox on the left of your screen (the 10th tool down from the top of the toolbox). In the boxes above your work area, you will enter a width of your choice (don't forget to specify "in" or "cm") and a resolution of "300" pixels/inch.
Click on the top left corner of the mat and drag your box to the bottom right corner. When you are satisfied with your crop, click "enter". Your image will now be the size you specified.
If you wish to preserve the mat and photo as separate layers so that you may make changes to it at a later date, choose the "Photoshop" format instead of a jpg. Make sure that the "Layers" box is checked at the bottom of the "Save As" dialog box. If you are satisfied with your picture, and will not make changes to it later, you may wish to save it as a jpg. Make sure that you choose the maximum quality setting (usually "12") in the "Save As" dialog box.
The next part of the tutorial will cover creating a composite image using multiple layers to achieve interesting "Photoshop" effects.
Your comments are always welcome! If you have any questions or suggestions on this tutorial, please let me know.
If you'd like to follow along with this tutorial, you may wish to download and install the free, 30-day trial version of Adobe Photoshop Elements 8. If you are using a Mac, you will need to download the software here.
Let's start: we'll take an antique photo mat and put a photo in the middle. This will give us the skills to proceed with a more complicated project, like the Paris stencil on Norma's blog, Make Mine Mini (I'll cover a very similar looking project in a future post).
The photo that we'll be using is a picture of Elizabeth Cady Stanton and her daughter, Harriot, which is in the public domain. Feel free to substitute it with a photo from your family album or collection.
Step 1
Let's begin by downloading the mat and the photo. Save them to your desktop. Open Photoshop Elements (or your preferred image editing software). Once the software is open, go to the top of your screen and choose File — Open. Locate the file "mat.jpg". Click the "Open" button. You'll see the photo of the antique mat on your screen.
On the right side of your screen, you will see several boxes, or "palettes". We're going to use the "Layers" palette. If you don't see the Layers palette, go to the top of your screen and choose Window — Show Layers.
Layers are one of the things that allow us to do so much in Photoshop. Think of layers as being like a sandwich - different graphics stacked on top of each other to make a yummy result. We will have 2 layers: the mat and the photo. Just like you are matting a full size picture, the photo goes under the mat, or in Photoshop, it is on the layer below the mat. Because they are on separate layers, we can edit them and move them around without affecting the things on the other layer. We will want to move our photo around a bit and perhaps make it larger or smaller inside of the mat without making changes to the mat.
In the "Layers" palette on the right side of the screen, you'll see the "Background" layer is highlighted in blue. Double click on that layer. When the dialog box appears, you'll enter a new name where it says "Layer 0". Let's rename it "mat" and click OK.
Step 2
Now we'll remove the cream color background inside of the mat so that our picture will show. On the tools palette on the left side of your screen, choose the magic wand tool (the 7th tool from the top). At the top of your screen, you'll enter "40" into the "tolerance" box.
Click on the cream background inside of the mat. "Marching ants" will appear around the edge of the cream background to show you the selected area. If the ants go into the edge of your mat, make the tolerance smaller (try 32). If the ants don't go all the way to the edge of the cream area, make the tolerance larger (try 50).
Now that the cream background is selected, we're going to remove it. Choose Select — Feather from the menu at the top of your screen. In the "feather radius" box, type "1" and click OK.
By "feathering" the edge of your selection, you are softening the edges of the area that you are removing. When you combine the two images together, they will not show a hard, defined edge where the 2 images meet.
Now hit the "delete" key on your keyboard. You'll see that the inside of your frame is gray and white checks. The checks mean that the area is empty. It's ready for your photograph to be placed.
Step 3
We're going to combine the antique mat with the photo of Elizabeth and Harriot. Just like you did before, you'll go to File — Open, and this time choose "stanton.jpg" from your desktop.
When the photo appears, you'll choose Select — All from the menu at the top of your screen. The marching ants will appear around your entire picture. We'll do a simple copy and paste to get the picture of Elizabeth and Harriot into the mat. Go to Edit — Copy. Now, move or minimize the window with Elizabeth and Harriot so that you see the mat.
Click on the mat. From the menu at the top of your screen, choose Edit — Paste. When the photo of the ladies appear on top of the mat, you'll also notice that your Layers palette has another layer added to it. The layer will be named "Layer 1". Double click on the layer and rename it "photo" and click OK. Click and drag on the "photo" layer and drag it below the "mat" layer. Your layers palette will look like this:
Your work area will now look like this:
You may wish to leave the photo as it appears, or you may choose to move it around in the mat; make it smaller or larger. To move the photo around inside of the mat, you want to make sure that the "photo" layer is selected in the layers palette (like the example above). Choose the Move Tool, which is the 1st tool in the toolbox on the left side of your screen. You can click and drag on the photo to move it. If you would like to make the photo larger or smaller, click on one corner of the box that appears when the Move Tool is selected. When you are satisfied with the size, you can click on the green check mark as the picture below shows.
Step 4
Now you are ready to resize your picture and mat for printing at whatever size you choose. An easy way to do this is to choose the Crop Tool from the toolbox on the left of your screen (the 10th tool down from the top of the toolbox). In the boxes above your work area, you will enter a width of your choice (don't forget to specify "in" or "cm") and a resolution of "300" pixels/inch.
Click on the top left corner of the mat and drag your box to the bottom right corner. When you are satisfied with your crop, click "enter". Your image will now be the size you specified.
If you wish to preserve the mat and photo as separate layers so that you may make changes to it at a later date, choose the "Photoshop" format instead of a jpg. Make sure that the "Layers" box is checked at the bottom of the "Save As" dialog box. If you are satisfied with your picture, and will not make changes to it later, you may wish to save it as a jpg. Make sure that you choose the maximum quality setting (usually "12") in the "Save As" dialog box.
The next part of the tutorial will cover creating a composite image using multiple layers to achieve interesting "Photoshop" effects.
Your comments are always welcome! If you have any questions or suggestions on this tutorial, please let me know.
Sunday, March 28, 2010
Finished Hostas
Leaf sheets from Pepperwood Miniatures were a fun little project for the long, winter evenings. I'm looking forward to placing them along the sides of the conservatory.
Friday, March 26, 2010
Using Photoshop for Mini Making: Part 2
This is a follow-up to the previous post, which covered several types of photo editing software. This part of the tutorial will focus on how to open an image, scale it to the correct size for printing, and save the file.
If you don't already have photo editing software, a 30-day trial version of Adobe Photoshop Elements 8 is free to download. A Mac version of the software is also available.
We will be working with a poster from the Chicago World's Fair that is in the public domain. If you'd like to follow along with this tutorial, you may wish to download the poster image and save it to your desktop.
Step 1
Open Adobe Photoshop Elements. A dialog box will appear. Choose "Start from scratch". When the next dialog box appears, click "Cancel". From the menu at the top of the screen, choose File — Open and locate "poster.jpg" on your desktop. Your screen will look something like this:
Step 2
We will resize the poster. From the menu at the top of your screen, choose Image — Resize — Image Size (Note: this window is the place to find out the sizes of the images you are working with.) You will see the current size of 2.673 inches wide with a resolution of 400 pixels per inch. We want to make it smaller: 1.75 inches wide with a resolution of 300 pixels per inch. It's possible to resize images here, but I'll show you an easier way in a moment.
At this point, understanding a little bit about resolution will come in handy. Here is a basic introduction:
Resolution = the number of pixels (tiny squares of color) per inch/cm in your image. The higher the resolution, the more pixels your image contains, and the better the quality of your picture. If you've seen fuzzy images that look like the edges of the colors are "pixelated", it is probably because the image has a low resolution. So, what is the ideal resolution to keep your images from being fuzzy? For printing purposes, 300 pixels per inch is ideal. Higher than 300 pixels is unnecessary because the difference is almost imperceptible to the human eye. For images on websites, 72 pixels per inch are ideal because most computer screens are unable to show more than 72 pixels per inch.
When thinking about the size of an image, keep in mind the resolution that you have to work with. The resolution will dictate how big the final image can be.
A tip about resolution: Images can always be made smaller, but never made larger. In other words, resolution can not be added. if you find a picture on the web that is 2 inches wide with a resolution of 72 pixels per inch, it can not be enlarged to 2 inches wide with a resolution of 300 pixels per inch without the picture becoming fuzzy. To make up the difference in pixels and resolution, image editing software adds extra pixels into the picture. This is what causes the fuzzy appearance.
Keeping resolution in mind, we want our World's Fair poster to be 1.75 inches wide with a resolution of 300 pixels per inch.
From the tool bar to the left of your image, choose the crop tool (the 10th tool from the top). Look at the gray bar above the poster that says, "Aspect Ratio", "Width", "Height", etc. The Aspect Ratio should be set to "Custom". Enter "1.75 in" into the Width box. Keep the Height box empty. Enter "300" into the Resolution box.
Click and drag a box over your image. Everything outside of the "marching ants" will be cropped. When you're satisfied with your crop, let go of the corner and double-click on the image or press "Enter". Your poster will now be 1.75 inches wide with a resolution of 300 pixels per inch.
Step 3
To save your image, go to File — Save As. Name your poster and specify the location for it to be saved. If you choose to save your poster as a jpeg and you want to print it, make sure that you choose the "Maximum" or "12" quality in the dialog box. That's it!
The next part of this tutorial will cover using layers to create a composite image.
If you have questions about this post or suggestions for future topics, please leave a comment.
If you don't already have photo editing software, a 30-day trial version of Adobe Photoshop Elements 8 is free to download. A Mac version of the software is also available.
We will be working with a poster from the Chicago World's Fair that is in the public domain. If you'd like to follow along with this tutorial, you may wish to download the poster image and save it to your desktop.
Step 1
Open Adobe Photoshop Elements. A dialog box will appear. Choose "Start from scratch". When the next dialog box appears, click "Cancel". From the menu at the top of the screen, choose File — Open and locate "poster.jpg" on your desktop. Your screen will look something like this:
Step 2
We will resize the poster. From the menu at the top of your screen, choose Image — Resize — Image Size (Note: this window is the place to find out the sizes of the images you are working with.) You will see the current size of 2.673 inches wide with a resolution of 400 pixels per inch. We want to make it smaller: 1.75 inches wide with a resolution of 300 pixels per inch. It's possible to resize images here, but I'll show you an easier way in a moment.
At this point, understanding a little bit about resolution will come in handy. Here is a basic introduction:
Resolution = the number of pixels (tiny squares of color) per inch/cm in your image. The higher the resolution, the more pixels your image contains, and the better the quality of your picture. If you've seen fuzzy images that look like the edges of the colors are "pixelated", it is probably because the image has a low resolution. So, what is the ideal resolution to keep your images from being fuzzy? For printing purposes, 300 pixels per inch is ideal. Higher than 300 pixels is unnecessary because the difference is almost imperceptible to the human eye. For images on websites, 72 pixels per inch are ideal because most computer screens are unable to show more than 72 pixels per inch.
When thinking about the size of an image, keep in mind the resolution that you have to work with. The resolution will dictate how big the final image can be.
A tip about resolution: Images can always be made smaller, but never made larger. In other words, resolution can not be added. if you find a picture on the web that is 2 inches wide with a resolution of 72 pixels per inch, it can not be enlarged to 2 inches wide with a resolution of 300 pixels per inch without the picture becoming fuzzy. To make up the difference in pixels and resolution, image editing software adds extra pixels into the picture. This is what causes the fuzzy appearance.
Keeping resolution in mind, we want our World's Fair poster to be 1.75 inches wide with a resolution of 300 pixels per inch.
From the tool bar to the left of your image, choose the crop tool (the 10th tool from the top). Look at the gray bar above the poster that says, "Aspect Ratio", "Width", "Height", etc. The Aspect Ratio should be set to "Custom". Enter "1.75 in" into the Width box. Keep the Height box empty. Enter "300" into the Resolution box.
Click and drag a box over your image. Everything outside of the "marching ants" will be cropped. When you're satisfied with your crop, let go of the corner and double-click on the image or press "Enter". Your poster will now be 1.75 inches wide with a resolution of 300 pixels per inch.
Step 3
To save your image, go to File — Save As. Name your poster and specify the location for it to be saved. If you choose to save your poster as a jpeg and you want to print it, make sure that you choose the "Maximum" or "12" quality in the dialog box. That's it!
The next part of this tutorial will cover using layers to create a composite image.
If you have questions about this post or suggestions for future topics, please leave a comment.
Thursday, March 25, 2010
Using Photoshop for Mini Making: Part 1
This is going to be a multi-part tutorial. The first part will discuss the options available in image editing software. Later posts will contain information about using Photoshop and editing images.
Adobe Photoshop can be a bit daunting to learn. But it truly gives you the most control and options for editing images – photos, printies, etc. I use Photoshop on a daily basis for my work. Although I feel very comfortable with the software, I know that I'll never master it completely. It is a tool with unendless possibilities; many of which are unnecessary for most users and tend to make learning the software an arduous task. Luckily, Adobe and other software developers have realized that not everyone is a hard core Photoshop aficionado and have developed alternatives for the home user.
Let's first discuss the different types of Adobe Photoshop software available. The solutions below are listed from the most expensive to the least expensive:
Photoshop CS
The soon-to-be released version is CS5 (Creative Suite 5). This is the must-have software for photographers, graphic designers, and web designers. If you are a serious amateur or thinking about going professional in those fields, Photoshop is the solution for you. Just be willing to dish out approximately $699 USD. An education discount is available if you are a student or teacher. You can download a free, 30-day trial version of Adobe Photoshop.
Photoshop Elements 8
For hobbyists who don't need such a robust application, Adobe Photoshop Elements is a smart solution. It does not have the advanced features of its big brother, Photoshop CS5, but may not be so daunting to use. The $100 USD price tag is a bonus. A downloadable, 30-day free trial is available.
Photoshop.com
If you are a hobbyist who doesn't have the time to learn Photoshop or Photoshop Elements, and would rather drop the cash on minis, this may be a great solution for you. Photoshop.com allows users to manage, edit, store, and share photos and videos online, with tutorials, inspiration, and more. With Photoshop.com, you can organize, tweak, create, e-mail, display, and store your photos and videos. You are limited to the things you can do with the image editing features, but many hobbyists may find it sufficient. Did I mention that a Basic membership is free? Photoshop.com uses your web browser. Therefore it's available on any web-enabled computer, compatible mobile phones, and directly from within Adobe Photoshop Elements 7 or Adobe Premiere Elements 7 software. If you want more storage space, the Plus membership is available for a fee, but you must have Photoshop Elements software. Also, Photoshop.com is only available in English. Here is an FAQ on Photoshop.com.
GIMP
If you are looking for more robust features than Photoshop.com and wish to save your cash for mini purchases (in other words, you want the best of both worlds), check out GIMP. This software is not an Adobe product, but has advanced photo editing features like Adobe Photoshop. GIMP is a free, open source, downloadable image editing program that has a large user-base, multi-lingual documentation and a good support network. It is PC and Mac compatible. I have not used GIMP, but here is an informational site with a tutorial video that may be of help.
I will write about editing images using Adobe Photoshop in a future post.
If you enjoy using other image editing solutions or have questions or comments about the ones I mentioned, please feel free to leave a comment.
Adobe Photoshop can be a bit daunting to learn. But it truly gives you the most control and options for editing images – photos, printies, etc. I use Photoshop on a daily basis for my work. Although I feel very comfortable with the software, I know that I'll never master it completely. It is a tool with unendless possibilities; many of which are unnecessary for most users and tend to make learning the software an arduous task. Luckily, Adobe and other software developers have realized that not everyone is a hard core Photoshop aficionado and have developed alternatives for the home user.
Let's first discuss the different types of Adobe Photoshop software available. The solutions below are listed from the most expensive to the least expensive:
Photoshop CS
The soon-to-be released version is CS5 (Creative Suite 5). This is the must-have software for photographers, graphic designers, and web designers. If you are a serious amateur or thinking about going professional in those fields, Photoshop is the solution for you. Just be willing to dish out approximately $699 USD. An education discount is available if you are a student or teacher. You can download a free, 30-day trial version of Adobe Photoshop.
Photoshop Elements 8
For hobbyists who don't need such a robust application, Adobe Photoshop Elements is a smart solution. It does not have the advanced features of its big brother, Photoshop CS5, but may not be so daunting to use. The $100 USD price tag is a bonus. A downloadable, 30-day free trial is available.
Photoshop.com
If you are a hobbyist who doesn't have the time to learn Photoshop or Photoshop Elements, and would rather drop the cash on minis, this may be a great solution for you. Photoshop.com allows users to manage, edit, store, and share photos and videos online, with tutorials, inspiration, and more. With Photoshop.com, you can organize, tweak, create, e-mail, display, and store your photos and videos. You are limited to the things you can do with the image editing features, but many hobbyists may find it sufficient. Did I mention that a Basic membership is free? Photoshop.com uses your web browser. Therefore it's available on any web-enabled computer, compatible mobile phones, and directly from within Adobe Photoshop Elements 7 or Adobe Premiere Elements 7 software. If you want more storage space, the Plus membership is available for a fee, but you must have Photoshop Elements software. Also, Photoshop.com is only available in English. Here is an FAQ on Photoshop.com.
GIMP
If you are looking for more robust features than Photoshop.com and wish to save your cash for mini purchases (in other words, you want the best of both worlds), check out GIMP. This software is not an Adobe product, but has advanced photo editing features like Adobe Photoshop. GIMP is a free, open source, downloadable image editing program that has a large user-base, multi-lingual documentation and a good support network. It is PC and Mac compatible. I have not used GIMP, but here is an informational site with a tutorial video that may be of help.
I will write about editing images using Adobe Photoshop in a future post.
If you enjoy using other image editing solutions or have questions or comments about the ones I mentioned, please feel free to leave a comment.
Wednesday, March 24, 2010
Hosta la Vista, Baby
I thought it would be nice to make a hosta border around the conservatory of the Victorian house. I bought leaf sheets from Pepperwood Miniatures and started cutting... cutting... cutting. And then I started painting and gluing — all 360 leaves. I was painting the back sides of the leaves in my comfy bed while my hubby was watching TV next to me. Suddenly, he fluffed up the bed covers, and all of my leaves went spiraling into the abyss of green carpet! I've been picking up leaves in the carpet for a couple of weeks. It doesn't look as though I'm back up to 360 leaves yet. Good thing I don't vacuum very often. Here is my progress (minus the occasional carpet finds).
Tuesday, March 23, 2010
A Printable Project for Your Easter Basket
My day job is doing graphic design—specifically specialty packaging for gourmet foods (it's a yummy job, but somebody has to do it). I've adapted this bunny cookie box printable from a design that I created for Nikki's Cookies. I hope that you'll find a special place for it in your Easter project.
Hippity-hop!
I think the ears popping up from the top of the box are so cute in miniature! I can imagine these sitting next to bunny-shaped cookies or Easter basket goodies. If you'd like to see pictures of the actual bunny-shape cookies that go in these boxes, to purchase the cookies, or to see more of my packaging design work, visit the cookie company, www.nikkiscookies.com.
Please note that this printable project has been shared for your personal use only.
Hippity-hop!
I think the ears popping up from the top of the box are so cute in miniature! I can imagine these sitting next to bunny-shaped cookies or Easter basket goodies. If you'd like to see pictures of the actual bunny-shape cookies that go in these boxes, to purchase the cookies, or to see more of my packaging design work, visit the cookie company, www.nikkiscookies.com.
Please note that this printable project has been shared for your personal use only.
Sunday, March 21, 2010
Art Deco Library: Part 1
One of my favorite pieces that I've created for the 1/2" scale Art Deco library is this club chair. I adapted these basic directions for a 1" scale chair and added wooden feet made from Tiny Turnings. Now all it needs is a pillow!
Saturday, March 20, 2010
A Christmas Market Stall
 |
| Photo by πρώρα (Prora) via Flickr |
Something magical happens at night when darkness falls. Everything is set off by the glittering lights in the square and the small spotlights cast warm light on the handmade items in the stalls, making the glass ornaments twinkle. The cup of boiled wine in your hand is spiced with cloves. It warms you from the inside out as you stroll along the cobblestones and listen to familiar carols being sung in a foreign language.
Over the next few months, I hope to recreate that feeling of a European Christmas tradition. You can follow my progress on my Christmas Market Stall project page. In the meantime, if anyone has comments or suggestions, I'd love to hear them!
Art Deco Inspiration
I stumbled across a new online newsletter that looks promising. Because I'm working on a 1/2" scale Art Deco library, I was particularly interested in the Art Deco house by Katina Beales, featured in "Just Dollhouses" of the February issue of the CDHM Newsletter. I'll post my progress on the library in the near future.
My first completed project
In 2006, after several years of looking at stacks of unfinished projects, I decided to do something about it. My first completed project was a seamstress shop with an upstairs workroom. I added a porch and foundation to the Real Good Toys wall hanging house kit. The bricks were made from basswood brick strips I purchased from Earth and Tree. I used several shades of acrylic paints to achieve the brick look that I wanted. The round ornaments on the trim were made from Sculpey that was pressed with part of a snap from clothing to give them a round, multi-leveled appearance. Most of the items were either kit bashed or made from scratch.
Subscribe to:
Posts (Atom)













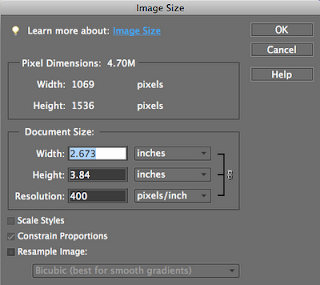
















.jpg)






















